如何在netgear网件上设置桥接模式
更新日期:2023-07-14 22:06:18
来源:转载
桥接路由器不仅可以增加无线扩展面积,还能提高路由器的无线上网稳定性;我们可以在网桥模式下配置路由器。如果你需要将netgear网件路由器配置桥接模式,你需要两个路由器,一个主路由器,另一个桥接路由。
下面我们来看netgear网件如何配置桥接模式上网。
如何在netgear路由器上设置桥接模式
首先请确保路由器(桥接模式下的路由器将连接到的路由器)可操作并且能够连接无线设备。记下以下各项:SSID,安全模式,无线密码,
登录netgear网件路由器
关于如何登录网件路由器的详细步骤请移步【】
1;打开浏览器输入网件登录地址(routerlogin.net);转到路由器的管理界面。
输入路由器的用户名和密码。用户名为 admin。默认密码为 password。用户名和密码区分大小写。此时会出现基本主页界面。
2;转到高级选项卡-【高级设置】-;然后单击【无线设置】

3;单击“使用其他操作模式”,然后选择“启用桥接模式”。
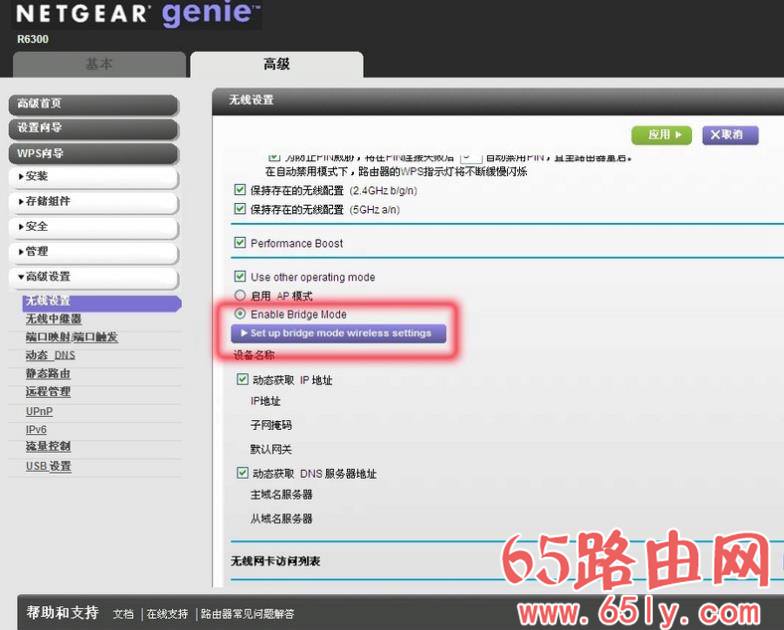
4;单击设置桥接模式无线设置,然后在弹出窗口上配置以下项目。
5;单击下拉菜单以选择要连接的路由器的无线网络频率(2.4 GHz 或 5 GHz)。
6;输入入要连接的路由器的无线网络名称 (SSID)。
7;选择要连接的路由器的安全模式。
8;输入要连接的路由器的密码。
9;点击应用。
提示:在“无线设置”屏幕上再次单击“应用”。
恭喜,您已完成!桥接模式下的路由器将在几分钟后重新启动并连接到其他路由器。
- monterey12.1正式版无法检测更新详情0次
- zui13更新计划详细介绍0次
- 优麒麟u盘安装详细教程0次
- 优麒麟和银河麒麟区别详细介绍0次
- monterey屏幕镜像使用教程0次
- monterey关闭sip教程0次
- 优麒麟操作系统详细评测0次
- monterey支持多设备互动吗详情0次
- 优麒麟中文设置教程0次
- monterey和bigsur区别详细介绍0次
周
月












